ここではビデオ通話ツール「Zoom」のインストール方法や使い方について解説していきます。
リモートワークが増え、使う人も年々増加してるZoom。
これを機会にぜひ使いこなせるようになってくださいね!
Zoomとは?
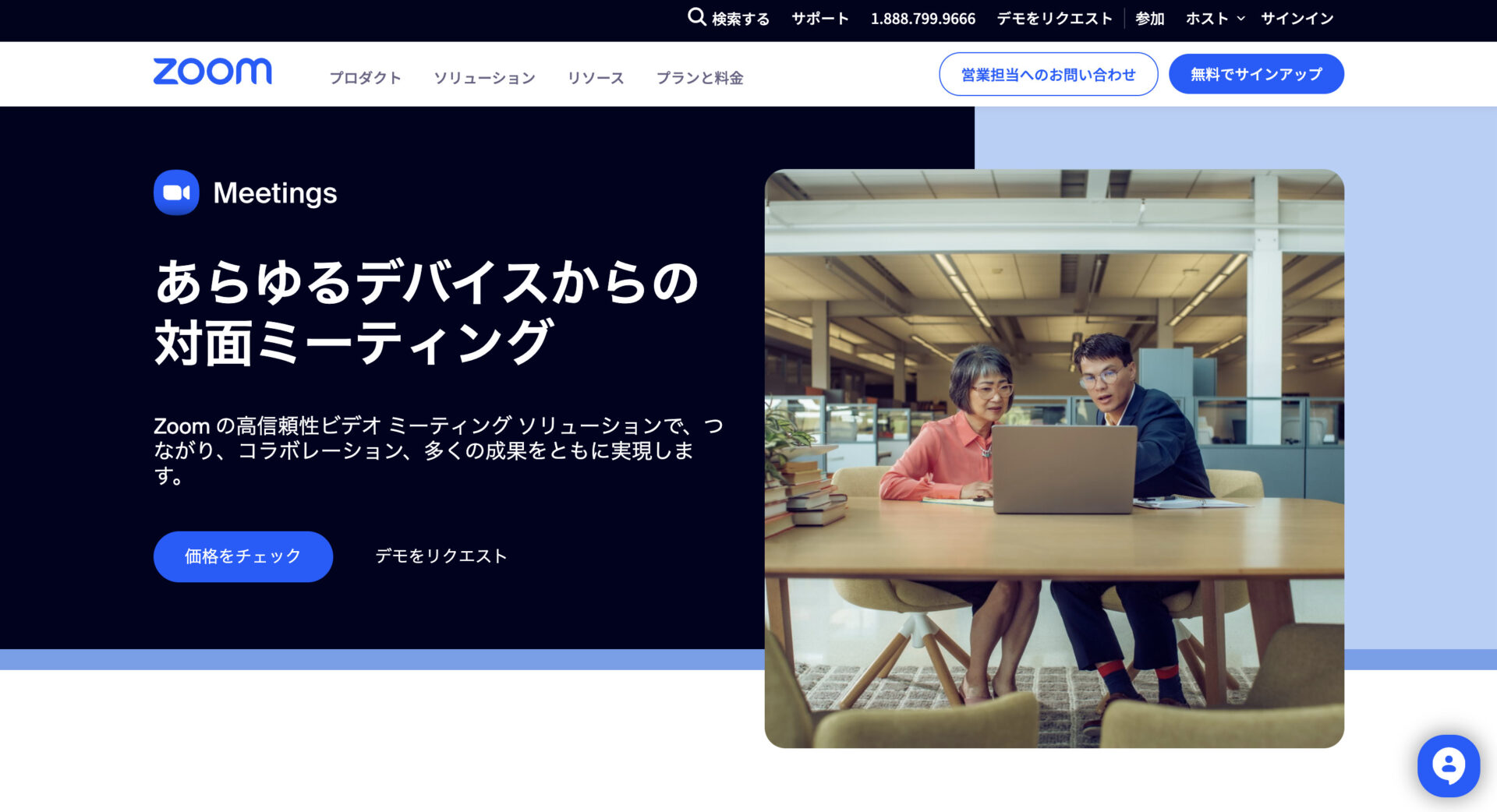
「Zoom」とは誰でも手軽にビデオ会議・Web会議を開催することができるサービスです。
コロナの影響で在宅ワークを取り入れた企業が増え、従来は会社で行なっていた会議や打ち合わせをオンラインで行う際に利用されています。
Zoomの使い道は2つ👇
- 「主催者」としてミーティングを開き、参加者を招待する
- 「参加者」として誰かが開催したミーティングに参加する
Zoomを使うために必要なもの
Zoomを使うために必要なものは、
- パソコン
- スマホ
のどちらかです。
ただし、おすすめはパソコンです!
スマホだと画面が小さいので、話すだけの会議での利用は良いですが資料を共有するときなどは非常に見辛くなってしまいます。
パソコンの大きな画面で資料や講師の顔、他の参加者の顔を見ながら参加することがおすすめです!
Zoomを行う3つの方法
- パソコンでアプリをインストールする
- パソコンのブラウザを利用する
- スマホでアプリをインストールする
この3つの方法のどれかになります。
この中で一番のおすすめは①のパソコンでアプリをインストールする、が簡単で誰でもすぐに使えます。
②と③の場合は会議のためにIDやパスワードを入力したりと、そこで手間取ってしまう人がよくいます。
ご自身のデバイス以外(例えば会社のパソコンやネットカフェのパソコンなど)を利用してZoomに参加する場合は、②を使うことで参加することも可能です!
Zoomのアカウント登録とインストール方法

それでは、パソコンやスマホにZoomのアプリをインストールして実際に利用するまでの手順をお伝えしますね。
前述の通り、パソコンのブラウザを使うよりもアプリをインストールして使うのが一番使い勝手が良いです!
まずは下記の方法でZoomのアカウントを登録し、その後にご自身のパソコンにZoomアプリをインストールしてみてください。
Zoomアカウントの登録
Zoomはアカウント登録なしでも利用することができますが、アカウント登録をしていた方が簡単にZoomミーティングに参加できるのでおすすめです。
アカウントの登録方法も非常に簡単なので、済ませておきましょう!
まず初めにZoomの公式サイトへ移動します。
①無料サインアップをクリック
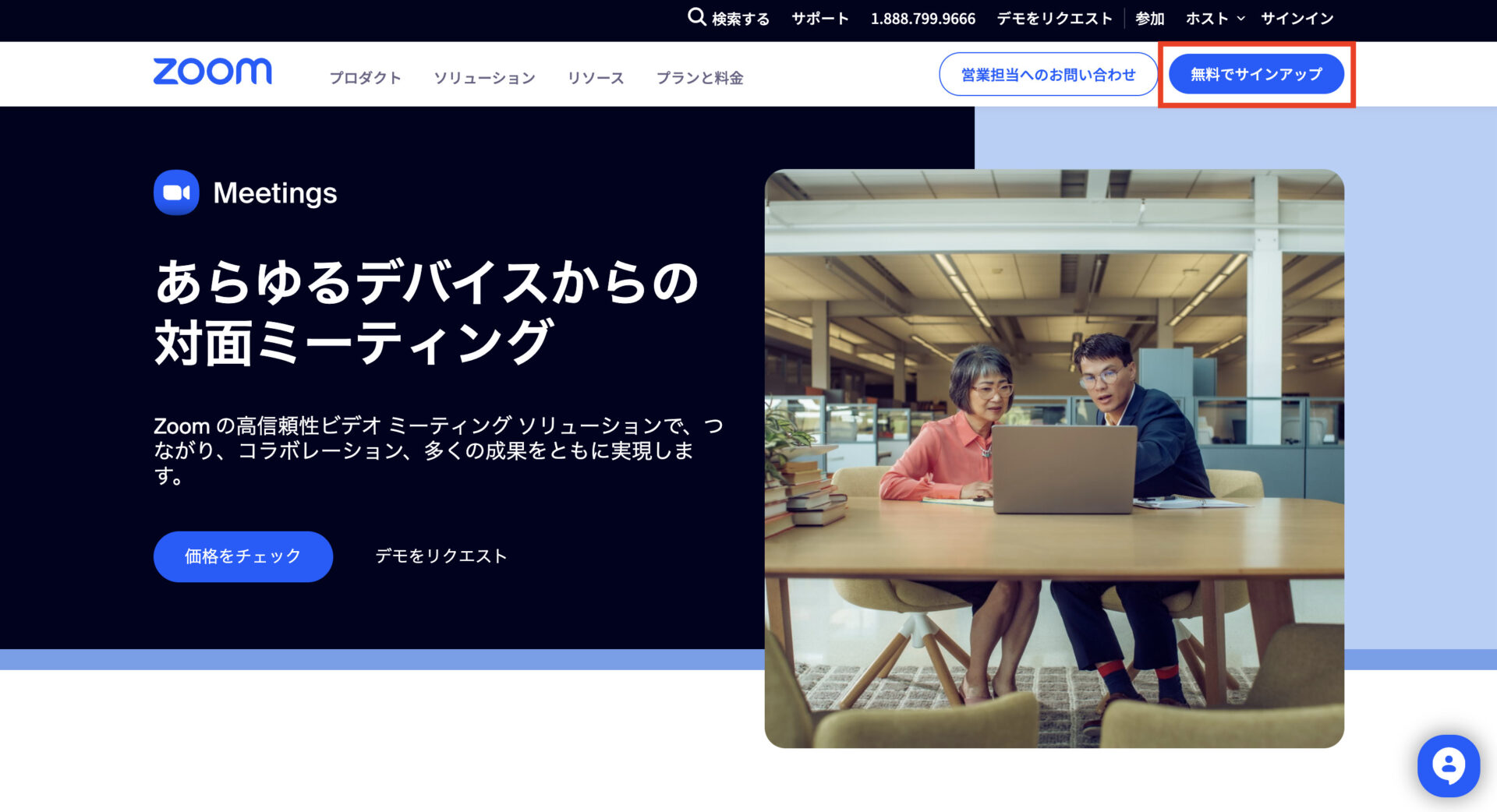
Zoom公式サイトの右上にある「無料でサインアップ」をクリック
②年齢確認とメールアドレスの登録
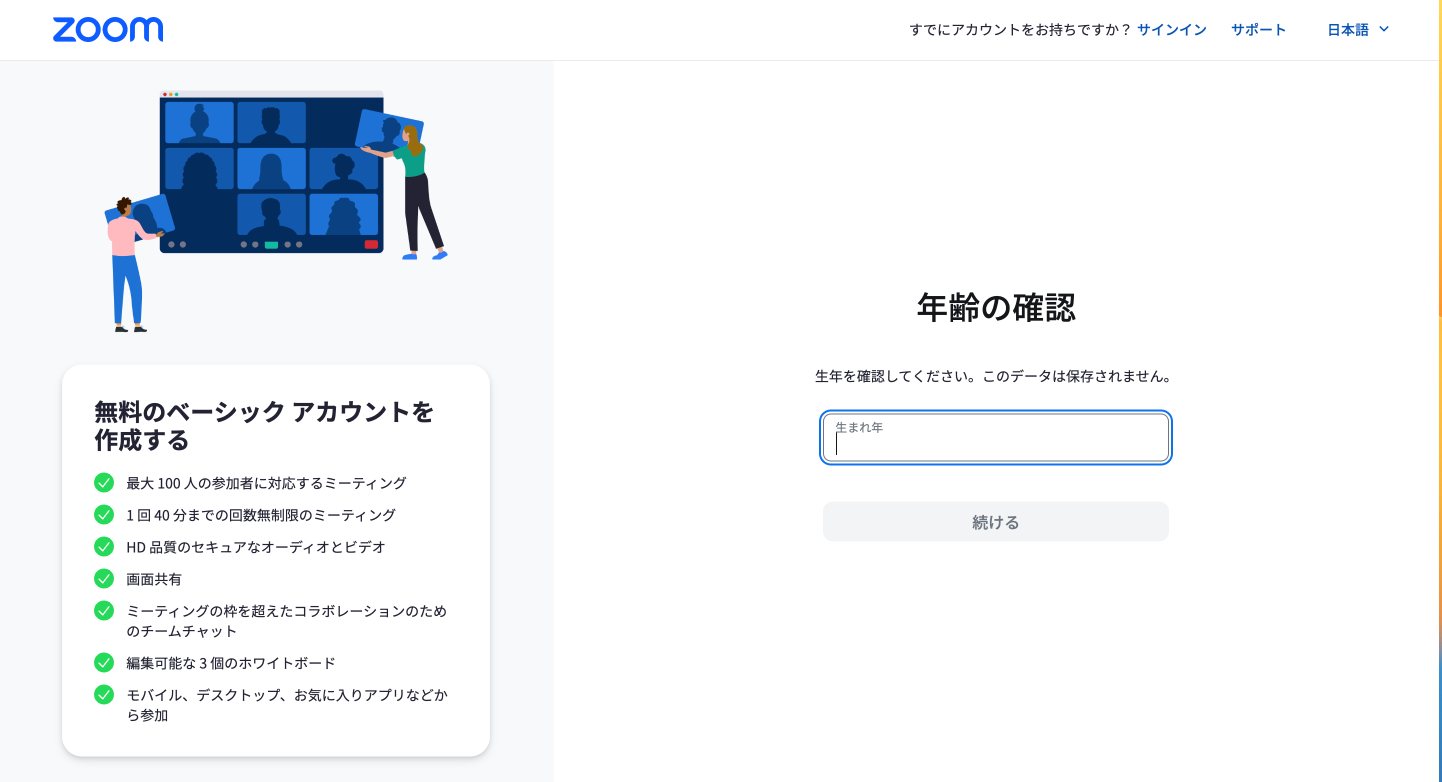
年齢確認のため生年を入力し、「続ける」ボタンを押します。
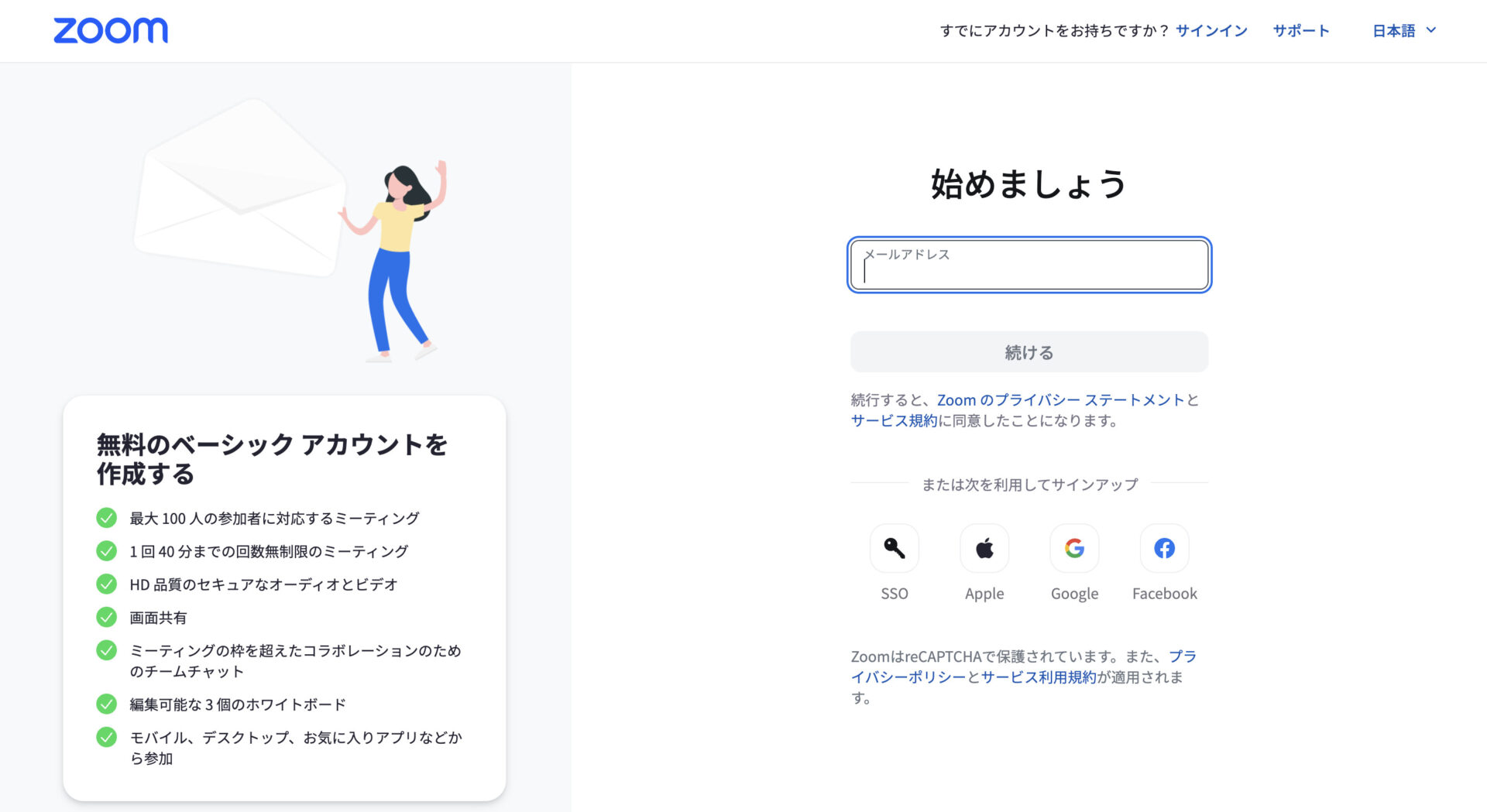
次の画面で普段利用しているメールアドレスを入力します。
※Apple IDやGoogle、Facebookを使ったサインアップもできますので、簡単に済ませたい方はそちらの利用もOKです
③メールアドレスに届く認証コードを入力
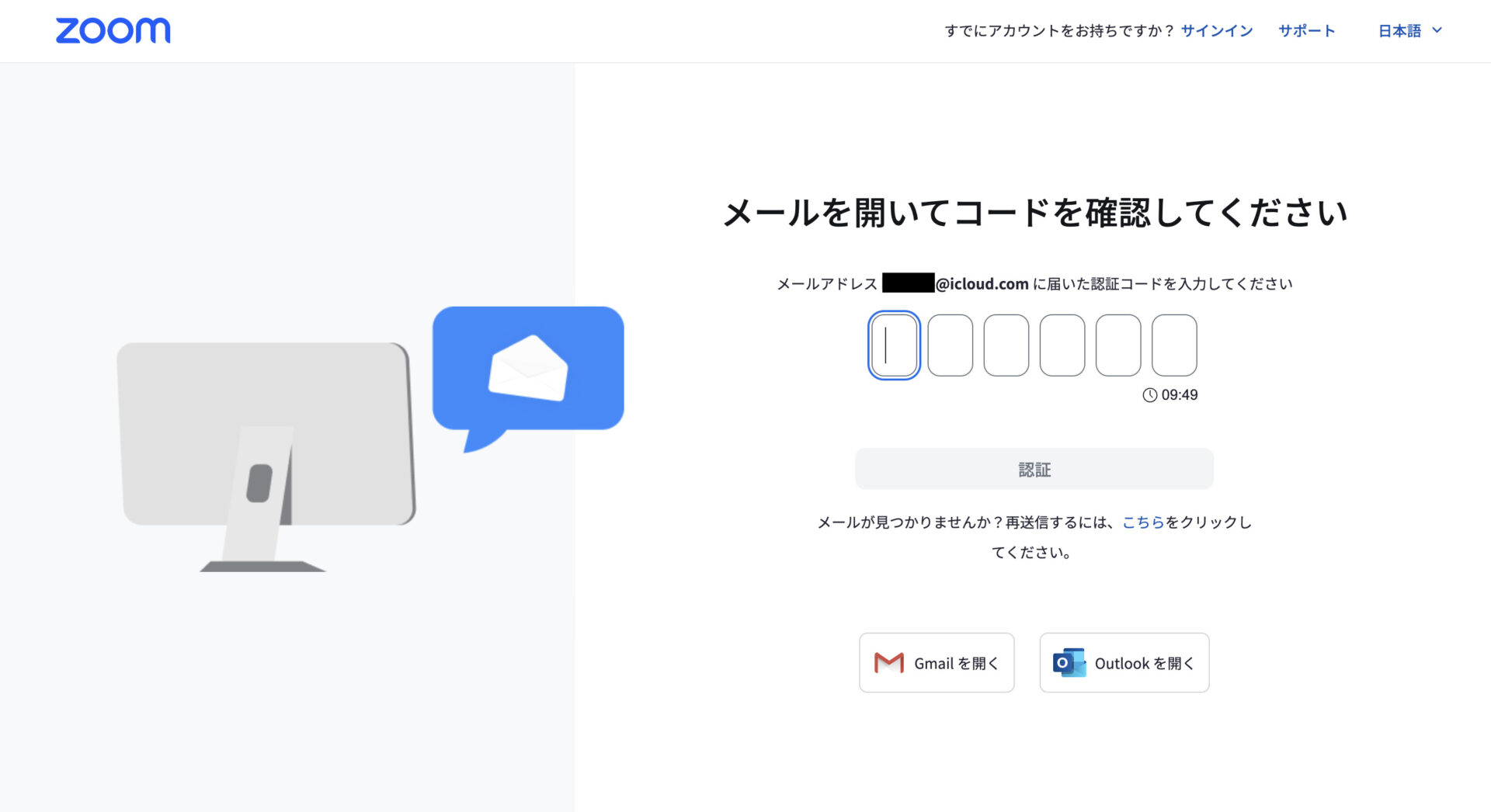
先ほど登録したメールアドレス宛にZoomから6桁の数字の認証コードが送られてきますので、コードを入力します。
このときメールが送られてこない場合は迷惑メールボックスに入ってしまっている可能性があるので、そちらも確認しましょう。
万がいち迷惑メールボックスにも届かない場合は、メールアドレスを別のものに変更して再度同じ手順でやってみてください。
④パスワードを決めてアカウントを作成
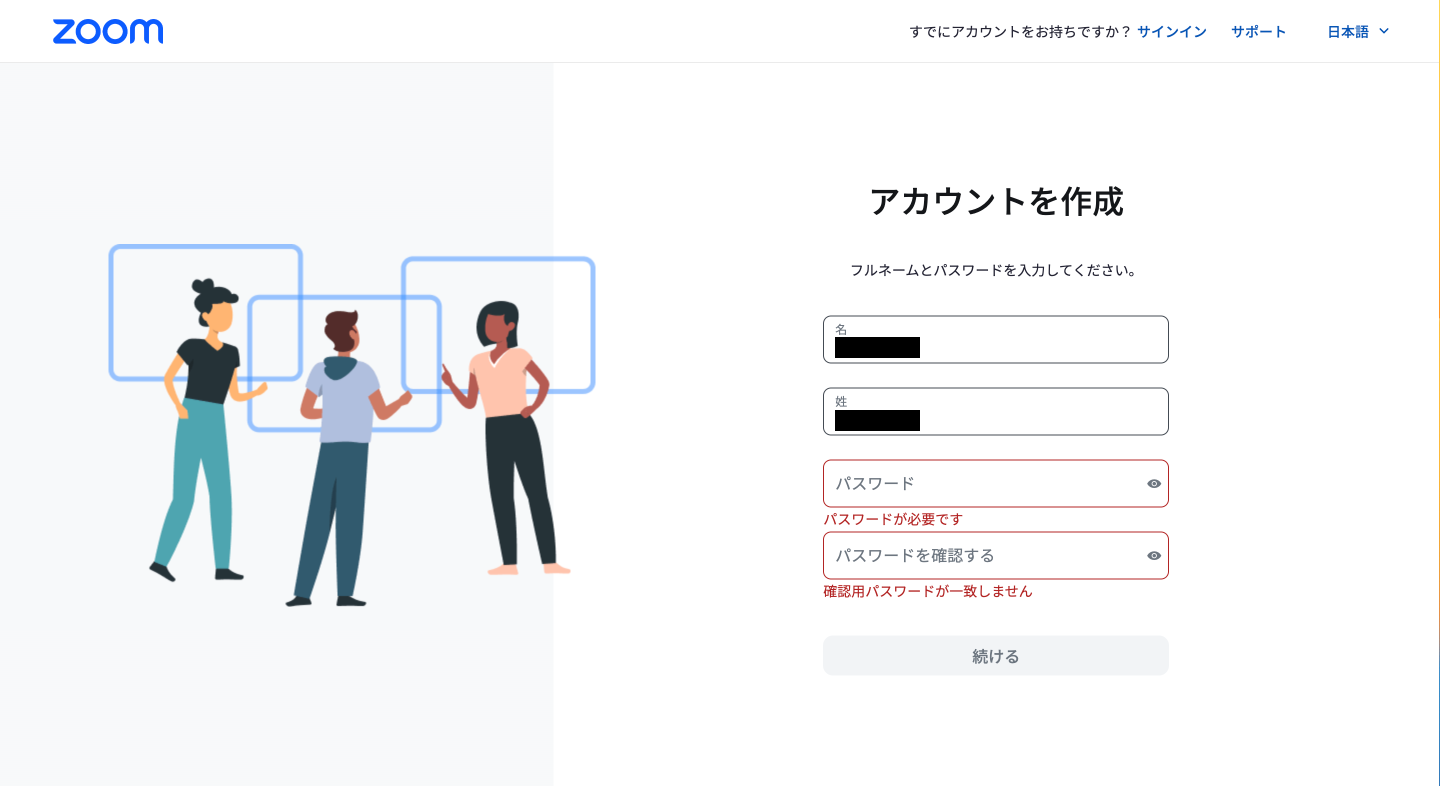
最後は名前とパスワードを決めて、「続ける」ボタンを押せばアカウント登録の完了です。
お疲れさまでした!
パソコン版アプリのインストール方法
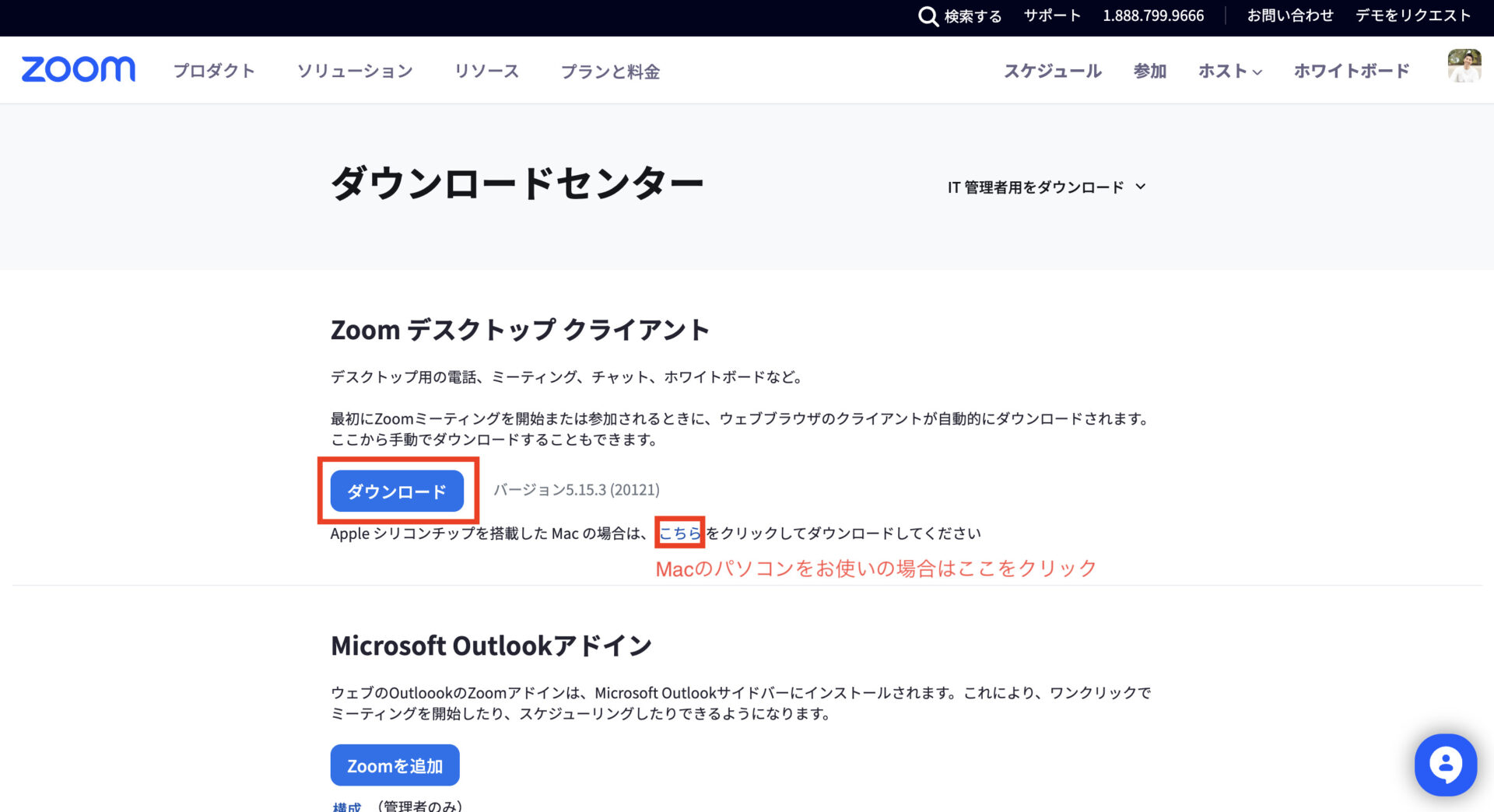
Zoomのパソコン版アプリケーションをダウンロードするには、以下の公式サイトから行います。
開いたページの「Zoomデスクトップ クライアント」のところにあるダウンロードボタンを押して、パソコンにダウンロードします。
※Macのパソコンをお使いの場合は、ダウンロードボタンの下の「こちら」を押してダウンロードしてください。
ダウンロードが完了したら、ダウンロードしたファイルをダブルクリックしてパソコンにインストールしてください。
パソコンにダウンロードしただけでは利用できません。パソコンにダウンロードしたZoomアプリをインストールして初めて利用できるようになります。
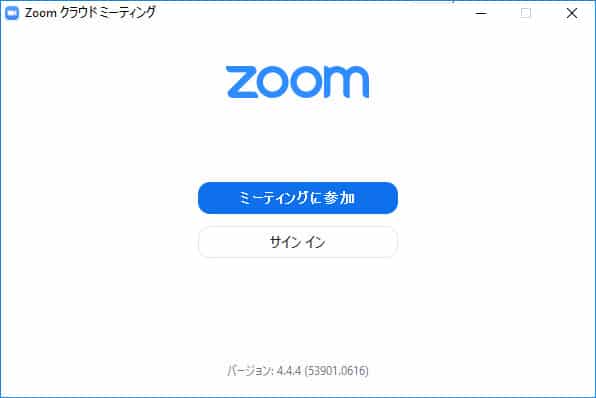
インストールしたZoomを開くとこのこのような画面が出てきますので、「サインイン」を押して先ほどのアカウント登録したアカウントでサインインしてください。
サインインをしておくと、次回から簡単にZoomミーティングに参加できるようになります。
これで準備は完了です!
スマホ版アプリのインストール方法
スマホ版のアプリでzoomに登録する際も、手順はパソコンの場合とほとんど変わりません。
まずは、お使いのデバイスでzoomのアプリをインストールしましょう。
- アプリを起動し、「サインアップ」をタップ
- 先ほど登録したアカウントでサインイン
これでスマホからも簡単に利用できるようになります。
Zoomの使い方
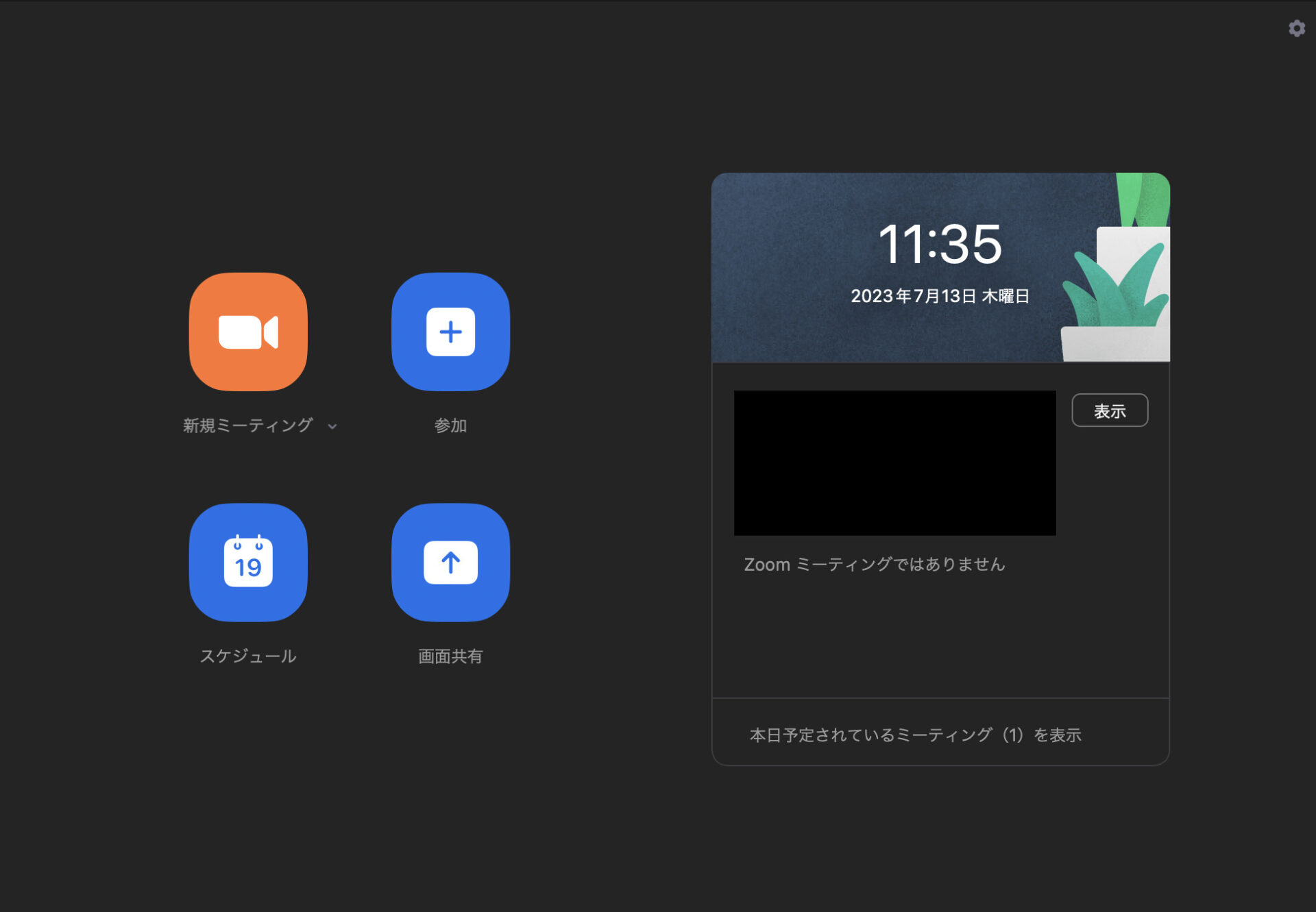
アカウント登録とインストールが完了したら、すぐにでもZoomを利用できるようになります。
Zoomの使い方は前述したように2通りあり、「主催者」と「参加者」のどちらかです。
今回は参加者としての利用方法をご説明していきます。
「参加者」として利用する方法
誰かが主催しているZoomミーティングに参加する方法は2通りあります。
- 招待URLから参加する
- ミーティングID・パスワードを入力して参加する
ほとんどの場合は招待URLから参加できますが、場合によってはミーティングIDとパスワードがないと入れない場合もありますので、覚えておきましょう!
招待URLから参加する場合
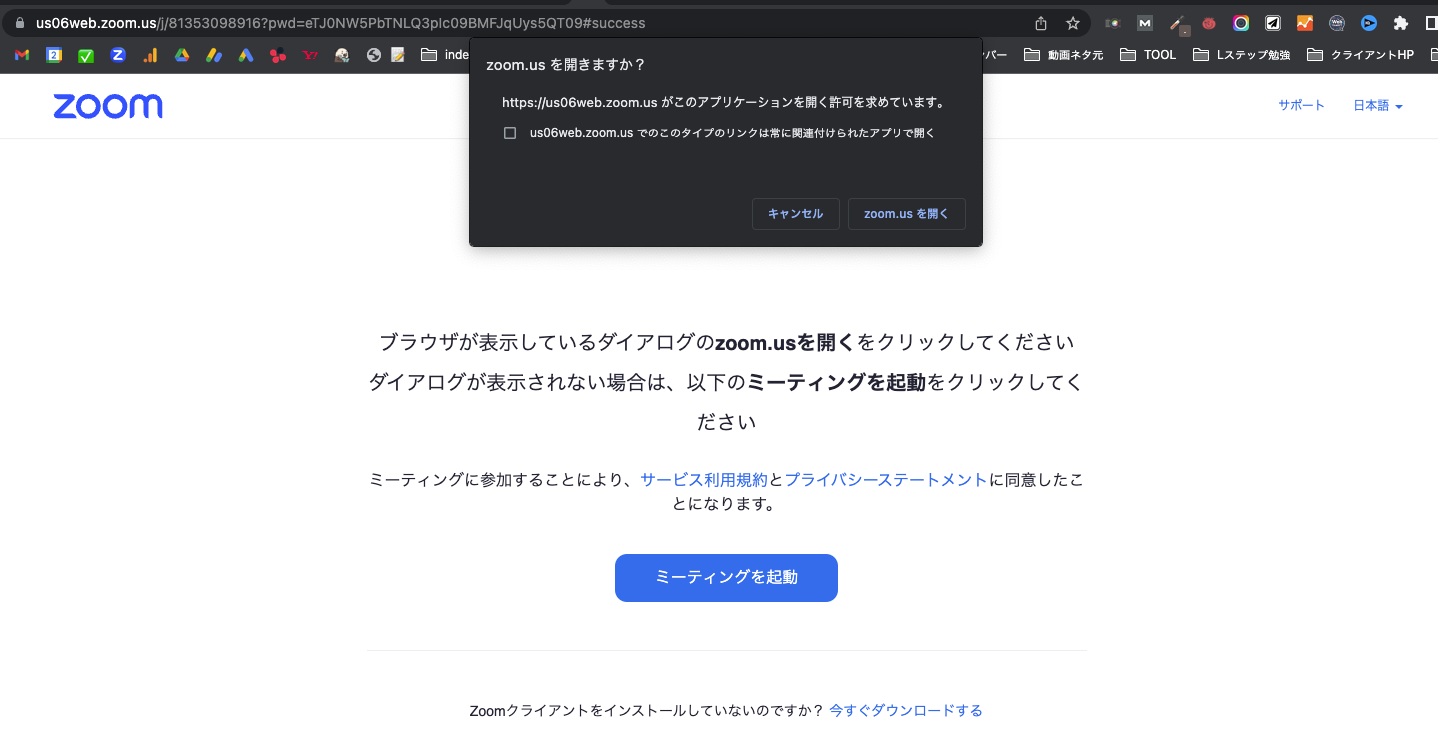
招待URLが送られてきたら、そのURLをクリックするだけです。
パソコンの場合はインターネットブラウザが自動で開かれ、「Zoom Meetingを開きますか?」とZoomアプリから許可を求められます。
「Zoom.usを開く」をクリックしてください。
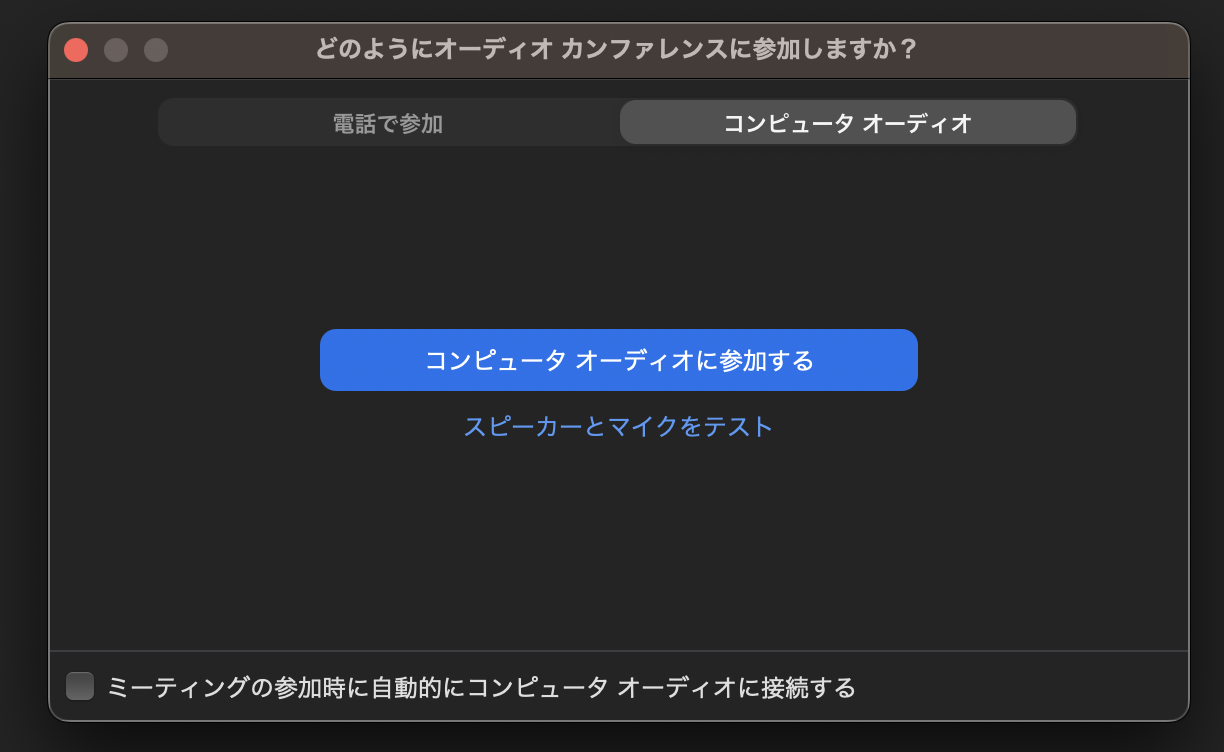
Zoomミーティングに入ると上記のような画面が出てきますので、「コンピュータオーディオに参加する」のボタンを押せば参加できます。
ミーティングID・パスワードを入力して参加する場合
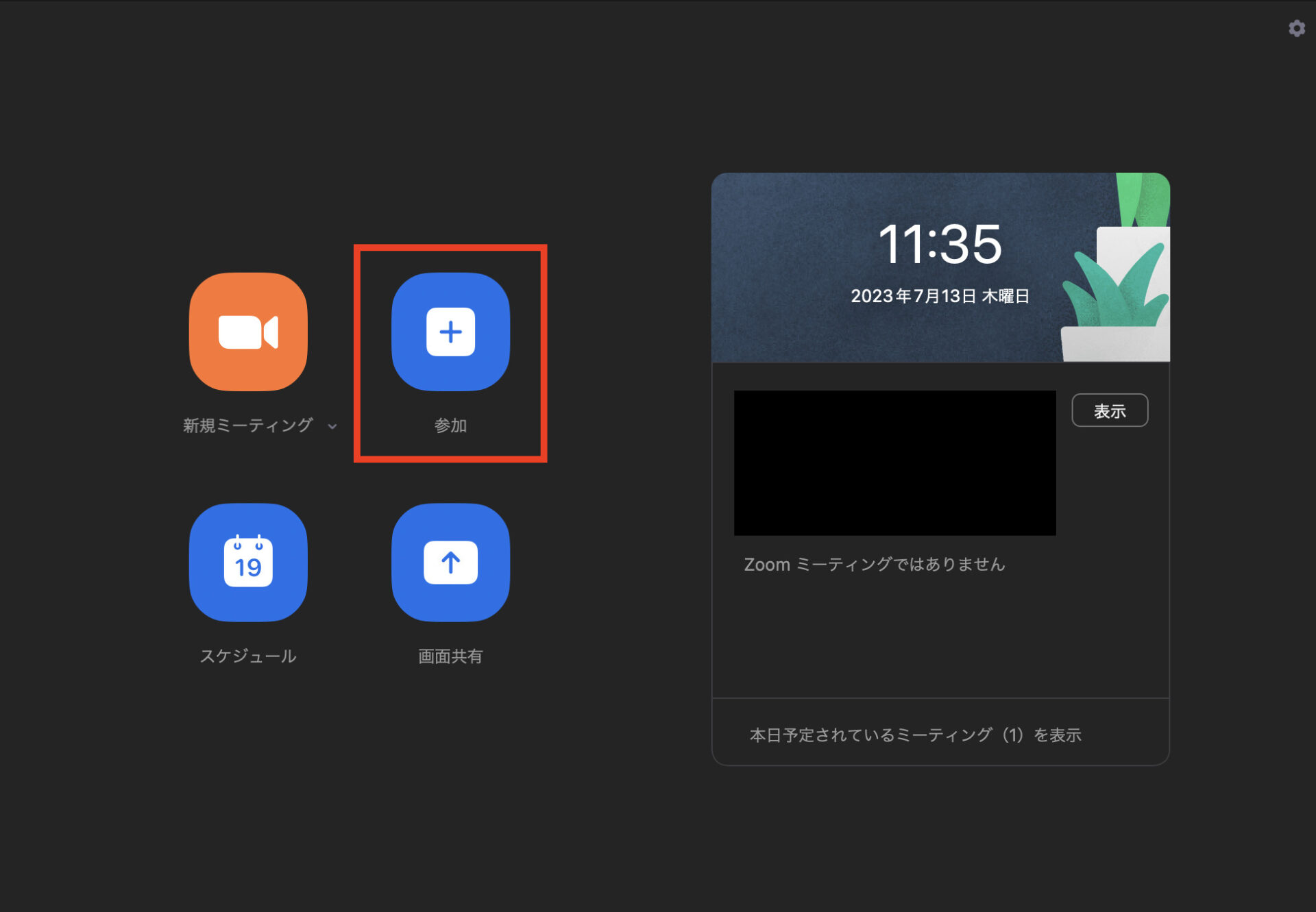
Zoomアプリを開いて、「参加」のボタンを押します。
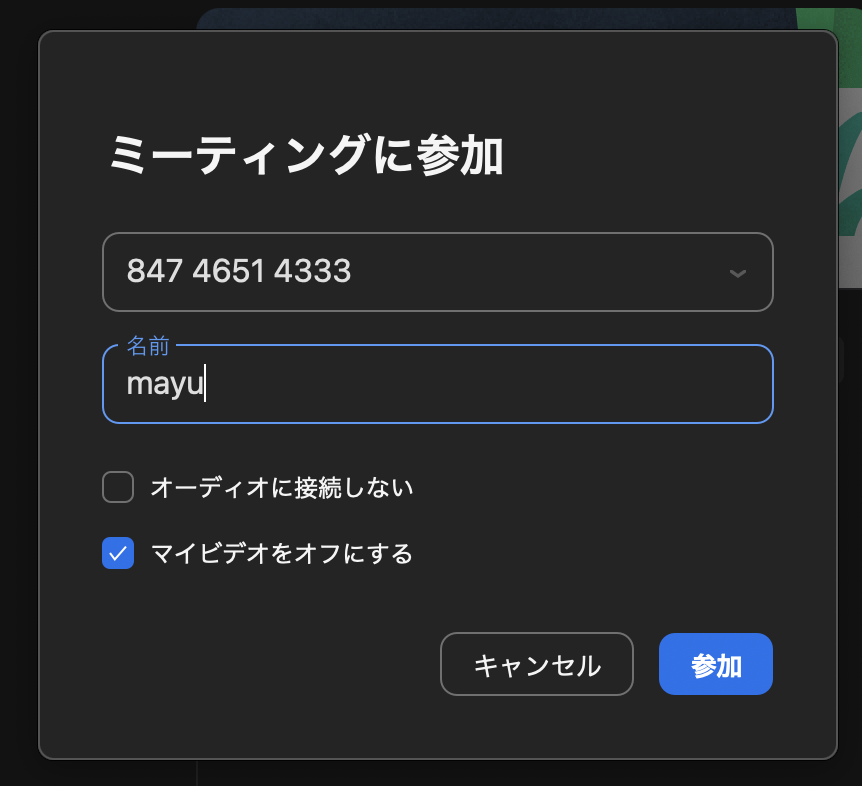
「ミーティングに参加」というウィンドウが開くので、主催者から送られてきたミーティングIDとご自身のZoomでの表示名を入力(元から入力されています)し「参加」ボタンを押します。
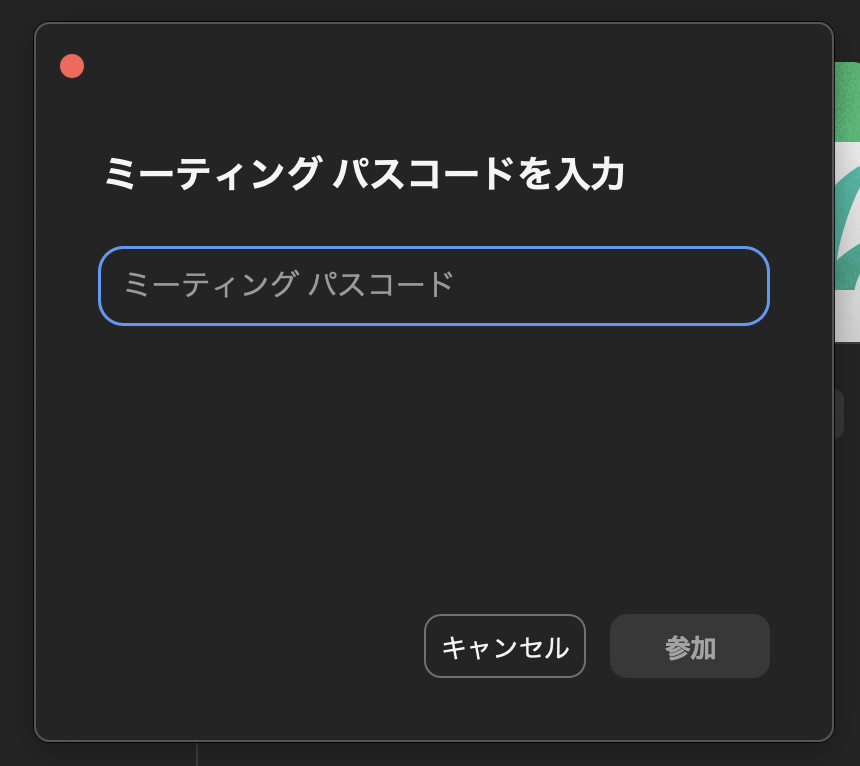
次に表示されるパスワード入力画面に主催者から送られてきたパスワードを入力し、「参加」ボタンを押せばZoomミーティングに参加ができます。
Zoomのよく使う機能

Zoomの画面を開くと画面下に上記のようなボタンが表示されます。
左から解説していきます。
- マイクボタン
Zoomミーティングに参加者として入る場合、基本はミュートにしておきましょう。ボタンを押すだけでミュートの切り替えができます。 - ビデオの開始
カメラで自分の顔を表示させるときに利用します。基本はカメラをオンにして参加した方がコミュニケーションが取りやすいですが、事情があって映し出せない場合はオフにもできます。 - ビデオの開始の補足(バーチャル背景)
カメラで自分を映し出す際、自分の後ろ側が自宅などで見せたくない場合にバーチャル背景を利用することができます。ビデオの開始ボタンの右にある「^」のボタンを押すと「バーチャル背景を選択」というボタンが出てくるので、そこから設定できます。 - チャット
Zoomミーティング中に主催者や他の参加者とチャットのやり取りができます。チャット機能は他の人が話しているときに声がかぶってしまうこともなく、伝えたいことを書き込んで主催者や参加者にテキストで伝えることができます。 - リアクション
喋れない場合など、リアクションボタンを使うことで今の感情を伝えることができます。また手を挙げてください、と言われたときに画面をオンにしていない場合は、リアクションボタンで手を挙げることもできます。
Zoomでよくある不具合事例
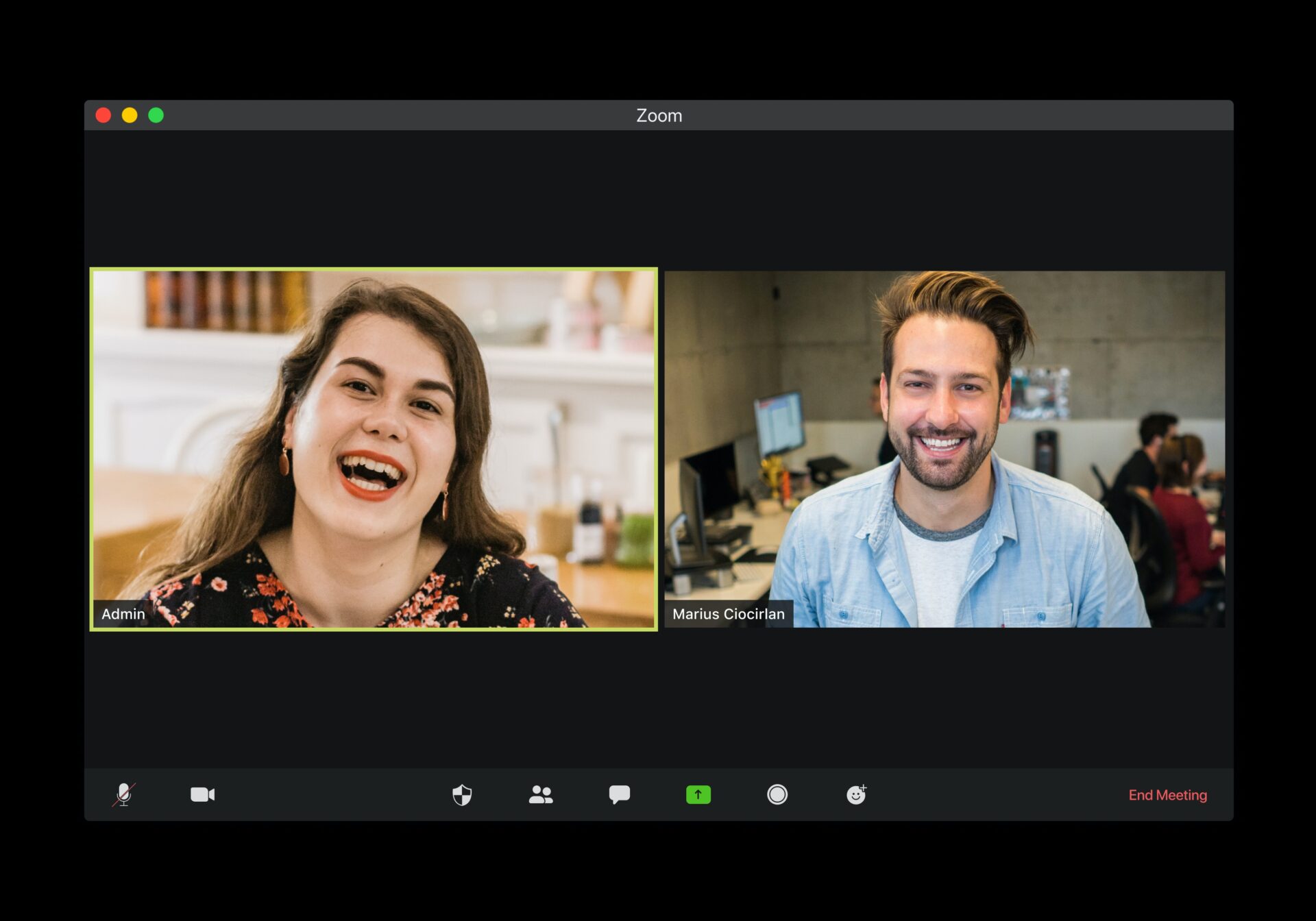
最後に、Zoomでよくある不具合事例を共有します。
主催者の音声が聞こえない不具合
Zoomを開いたはいいけど主催者の声が聞こえない、という不具合はよくあります。
このとき主催者側のトラブルで聞こえない場合は待つしかないですが、多くは参加者側の原因です。
- パソコンのオーディオ設定に問題がある
- Zoomへのオーディオ接続が失敗した
- Zoomのスピーカー設定が間違っている
- イヤホンがパソコンに刺さって(接続されて)いない
主にこの3つが原因です。
①パソコンのオーディオ設定の問題
①については人それぞれ使用しているパソコンが違うため、共通して言えることが少ないのが現状です。
ただし、パソコン自体の音量が0またはOFFになっていたり、音声が出ない設定になっている場合があるので確認してください。
②Zoomへのオーディオ接続が失敗した
②については、Zoomミーティングに入る際最初に数秒間オーディオ接続が行われます。
このオーディオ接続がまれに失敗することがあり、それが原因で音声が聞こえない場合があります。
多くの場合ネット環境が悪いことが原因として挙げられますが、もし失敗した場合は一度Zoomを閉じて、再度入ってみてください。
Zoomのスピーカー設定が間違っている

最後に③についてですが、Zoom画面の一番左下のマイクボタンの右にある「^」を押して、「スピーカー」のところでチェックが入っているところが違う場合があります。
イヤホンやヘッドホンを使う場合、またはパソコンのスピーカーから音声を出す場合でこのチェックがどこに入っているかで音声が出ないことがありますので注意してください。
④イヤホンがパソコンに刺さって(接続されて)いない
笑ってしまうようですが、イヤホンがパソコンに刺さって(接続されて)いないがために聞こえないなんてことがよくあります。
パソコンの設定などあれこれ触っても全く改善されない…
なんてときは物理的にイヤホンが接続されてないなんてことが結構ありますので、ご確認ください。
自分の音声が相手に聞こえない不具合
自分の音声が相手に聞こえない場合もあるので、その場合の原因も解説します。
- パソコンのマイク設定に問題がある
- Zoomのマイク設定が間違っている
- イヤホンやヘッドホンにマイクがついていない
- マイクがパソコンに刺さって(接続されて)いない
主催者の音声が聞こえいない場合と似ているところがありますので、確認をしましょう。
①パソコンのマイク設定に問題がある
パソコンのスピーカー設定と同様、パソコンのマイク設定に問題がある場合があります。
マイク音量が0になっていたり、パソコンのマイクが反応していない場合があるので注意してください。
万が一自分のパソコンでの設定がわからない場合は、購入した電気屋さんで聞いてみたり、自分のパソコンの型番をGoogle検索してみて調べるなどしてみましょう。
②Zoomのマイク設定が間違っている

こちらも先ほどのZoomのスピーカー設定と同様、Zoom画面の一番左下のマイクボタンの右にある「^」を押して、「マイク」のところでチェックが入っているところが違う場合があります。
イヤホンのマイクや外付けマイクを使う場合、またはパソコンのマイクを使う場合でこのチェックがどこに入っているかで音声が出ないことがありますので注意してください。
③イヤホンやヘッドホンにマイクがついていない
たまにありますが、イヤホンやヘッドホンにマイクの機能がついていない場合があります。
最近のものであればマイク機能がついているものが多く出ていますが、少し古いものだとそもそもマイク機能がついていないものもありますので確認してください。
④マイクがパソコンに刺さって(接続されて)いない
スピーカーと同様に笑ってしまうようですが、実際によくあるミスです。
外付けマイクやマイク機能がついたイヤホンがパソコンに刺さって(接続できて)おらず、相手に音声が届いていない場合があります。
こちらも確認するようにしてください
まとめ
今回はZoomのアカウント登録方法やインストールの方法、参加者としてのZoomの使い方についてご説明してきました。
今回記載していなかったことでよく聞かれることが今後増えてくれば、随時追記をしていきますのでご意見いただければと思います!
また不具合事例についてもいろいろな不具合の相談を受けますので、そこも都度増やして対策をお伝えしていきます。
それでは、Zoomをうまく活用してどんどん学びを深めていきましょう♪
